
どうもクロピンです。
今回はavermediaさんから発売された「Live Streamer NEXUS - AX310」をレビューしたいと思います。
概要
この製品は何かと言うと、オーディオインターフェイス+ミックスアンプ+ストリームデッキっといった感じの製品です。
XLRのマイク入力が付いており、そのマイクも含めた最大6トラックをミックス、そして個別に音量調整出来ます。
またカスタマイズ可能なタッチパネルスクリーンと物理ボタン四つを搭載し、各種ショートカットを設定できます。
配信に最適な製品となっています。
早速見ていきましょう!
付属品

本体、マグネットスタンド、電源アダプター(日本用コンセント)、USBケーブル、3.5㎜ステレオケーブル、6.3㎜ to 3.5㎜変換プラグ(マイク用)、説明書となっています。
背面端子

①PHONES 端子(3.5㎜)
ヘッドホンやイヤホンを接続します。
②LINE OUT 端子(3.5㎜)
スピーカーや外部レコーダーに接続します。
③MIC 端子(XLR/6.3㎜)
6.3㎜ or 3.5mmマイク、XLRダイナミック、XLRコンデンサーマイク(+48V)が使えます。
④LINE IN 端子(3.5㎜)
⑤コンソール端子(光デジタル)
PS5等の音声を光デジタルで入力できます
⑥USB端子
PCと付属のUSBケーブルで接続します。
⑦付属の電源ケーブルを接続します。
本体と使い方

主な使い方として、本体下部に6個のダイヤルがあり、各所に割り当てた音量を調節することが出来ます。
ダイヤルはクリック感のあるダイヤルです。また押し込むことでミュートと解除が出来ます。
左から順に解説します。
①マイク
③MIC 端子(XLR/6.3㎜)に入力したマイクの音量調整
②LINEIN
④LINE IN 端子(3.5㎜)に入力した機器の音量調整
③コンソール
⑤コンソール端子(光デジタル)に入力した光デジタルの音量調整
④システム
PCの全体音量の調整
⑤ゲーム
Windowsの設定から「Game(Live Streamer NEXUS)」に設定したアプリの音量調整が出来ます。
⑥チャット
Windowsの設定から「Chat(Live Streamer NEXUS)」に設定したアプリの音量調整が出来ます。
①~④は分かりやすいですが、⑤と⑥はWindowsの設定をしないといけないので、少しややこしいです。
「⑤ゲーム」に割り当てたい場合
設定→システム→サウンドから、「アプリの音量とデバイスの設定」に行きます。

Gameに割り当てたいアプリを起動しておき、そのアプリの出力を「Game(Live Streamer NEXUS)」に変更します。

※例として「RESIDENT EVIL 7」を設定しています。
これで、「⑤ゲーム」のダイヤルで、「RESIDENT EVIL 7」の音量が調整できるようになりました。
「⑥チャット」も同様に、設定したいアプリの出力を「Chat(Live Streamer NEXUS)」に変更することで、⑥チャットのダイヤルで音量調整ができるようになります。
タッチパネルと物理ボタン

右側に物理ボタンが4つ。
左にタッチパネルがあります。
タッチパネルは4×5マス×5ページのショートカットが設定できます。
配信等に使えるソフトのショートカットが用意されています。
※特に記載が無い場合のショートカットサイズは1×1マスです。
NEXUS

モニター
サイドトーンのオンオフ
ミックス切替
「クリエイター」と「オーディエンス」のどちらを音量調整するか選択
ミュート
押すとミュートが出来ます。
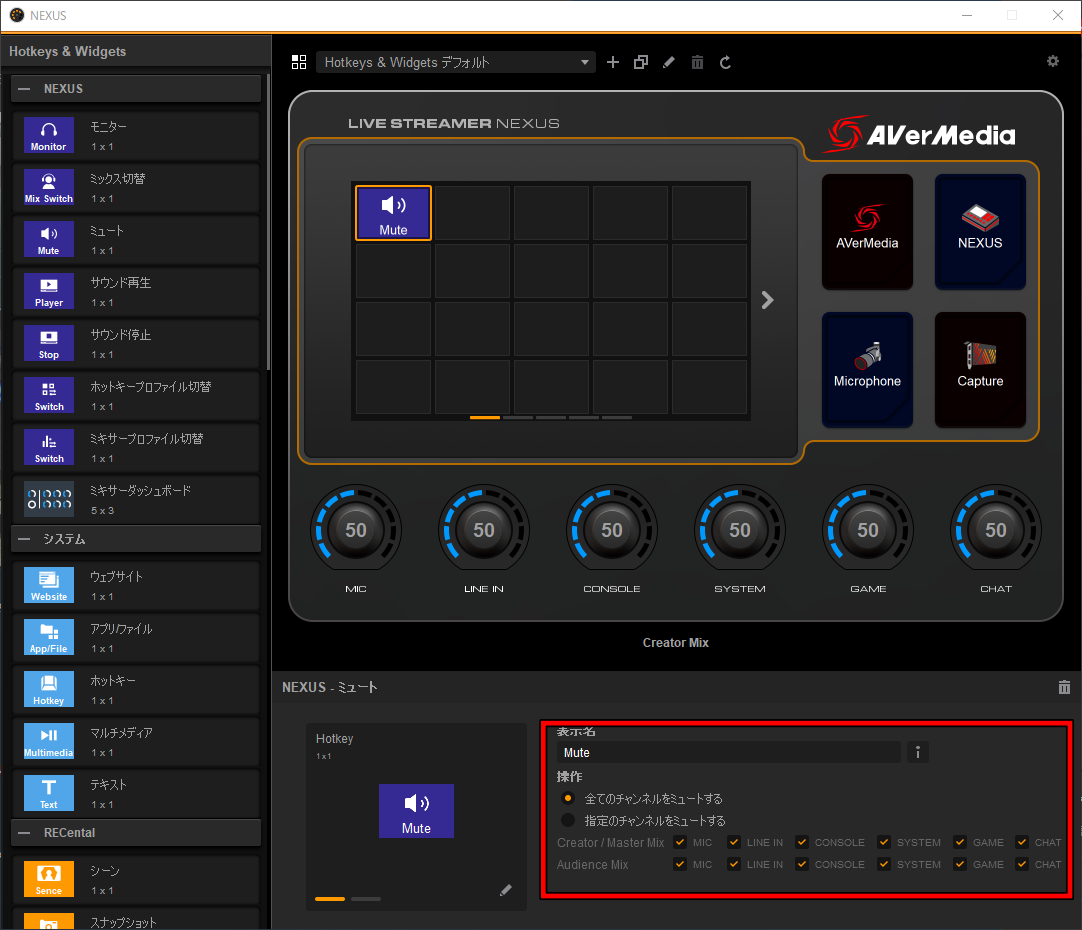
赤枠からミュートしたい音声を選択することもできます。
サウンド再生
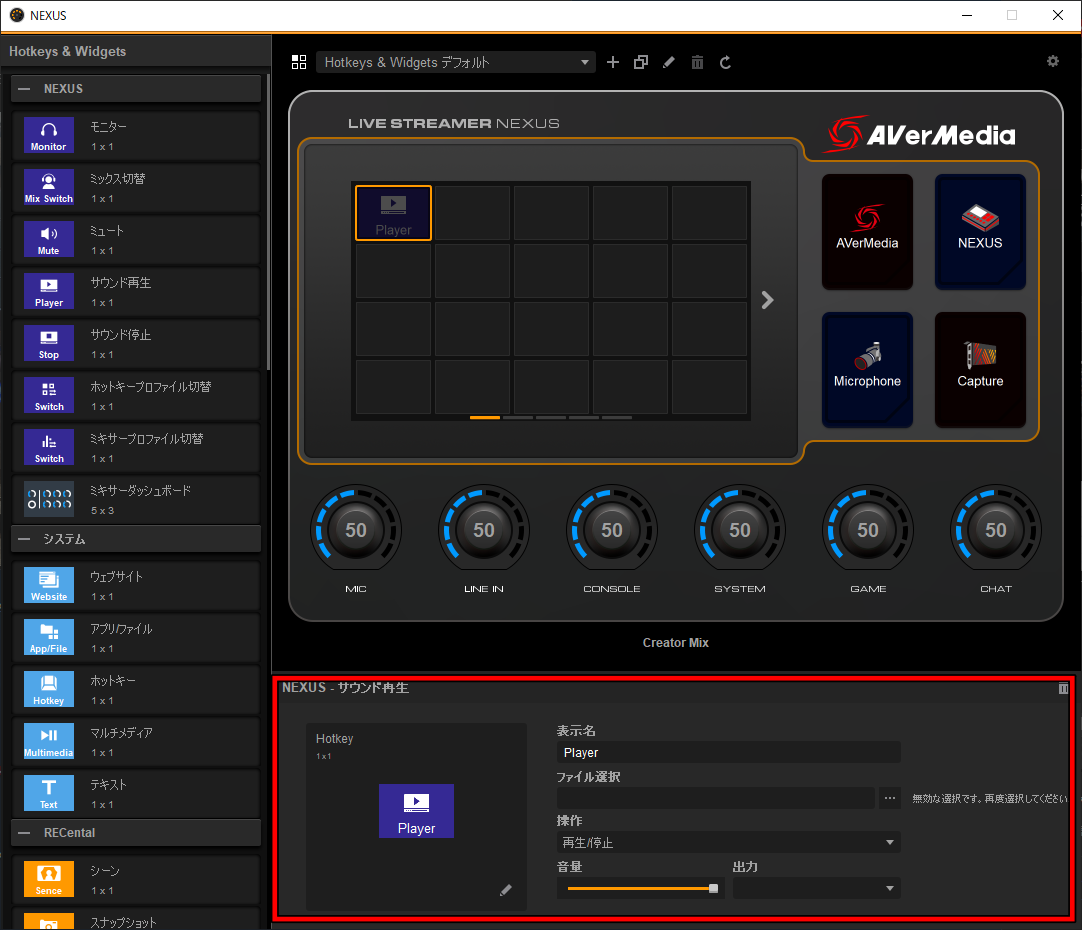
赤枠の「ファイル選択」から選択しておいた、wavかmp3ファイルを再生出来ます。
「操作」から「再生/停止」「再生/再開」「ループ再生/停止」の3つの挙動を設定できます。
再生音量とどのデバイスから出力するかも設定できます。
サウンド停止
サウンド再生で再生している音源の一括停止が出来ます。
複数音源を流しているときに便利です。
ホットキープロファイル切替
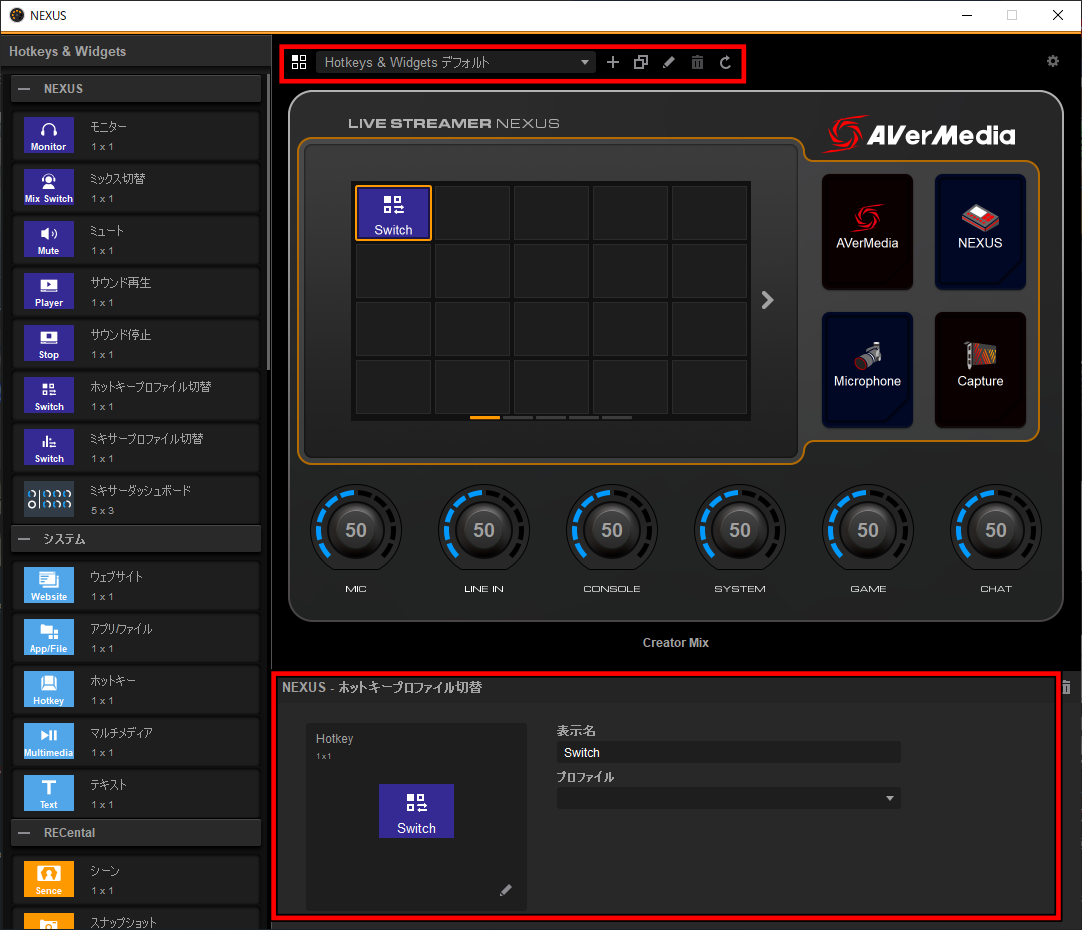
上部の赤枠部分で、複数のプロファイルが設定できます。
そのプロファイルを下の赤枠の「プロファイル」に設定しておけば、押すことで瞬時に切替できます。
ミキサープロファイル切替
こちらもホットキープロファイル切替と同様に、上部からミキサーのプロファイルを複数設定できます。
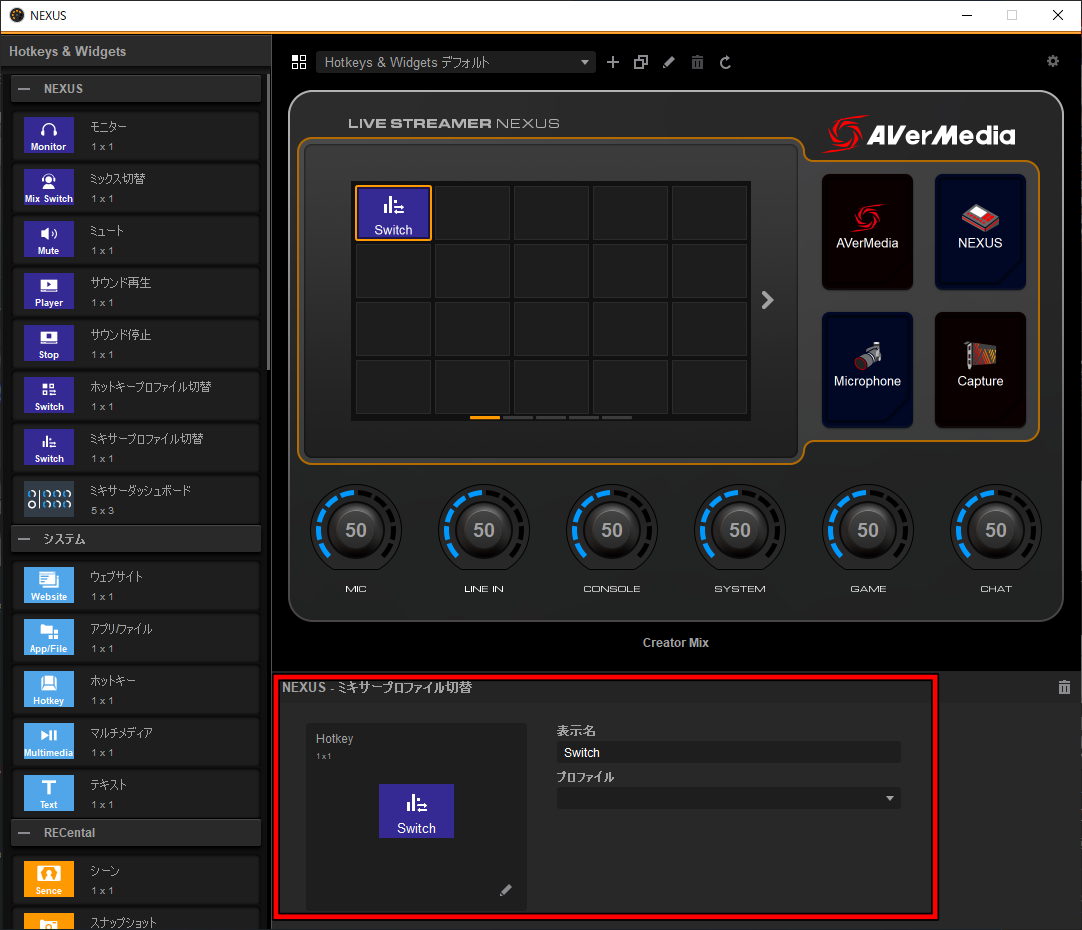
プロファイルを設定しておくことで、瞬時に切替できます。
ミキサーダッシュボード(5×3マス)
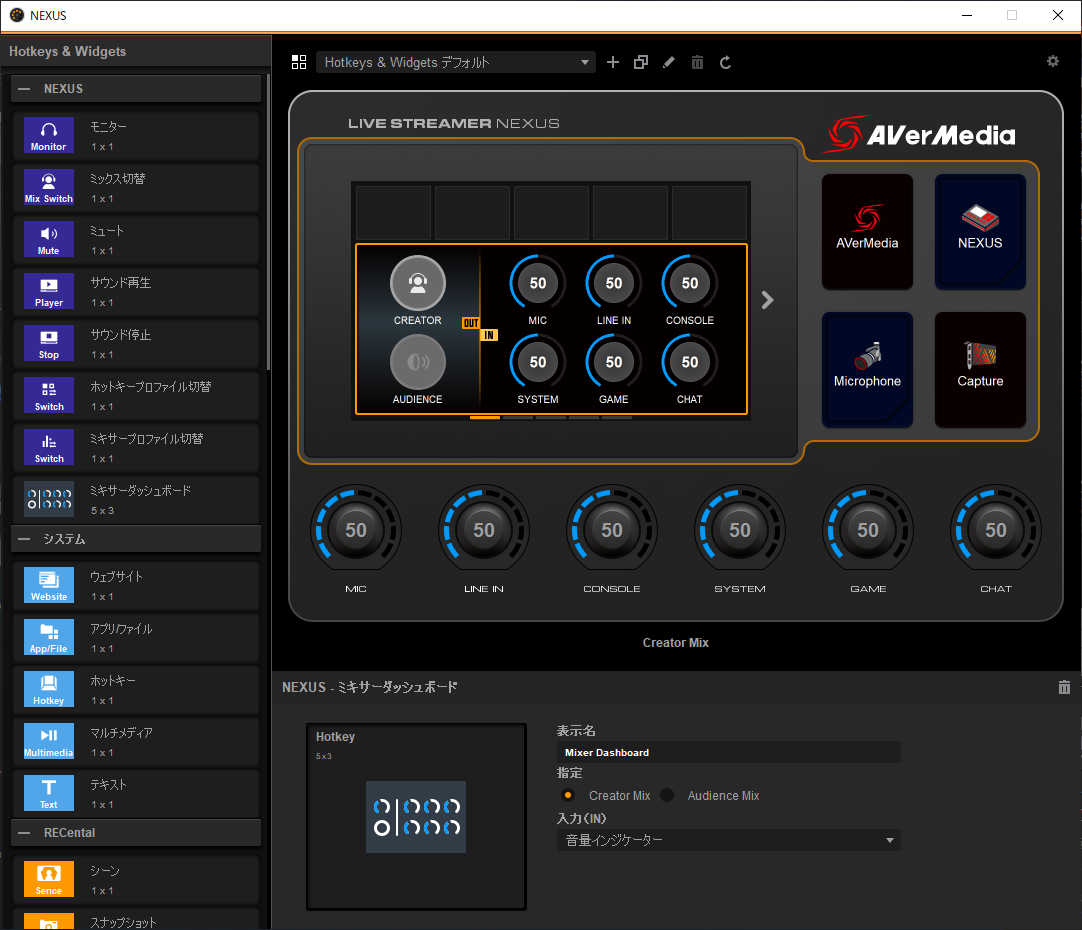
現在の音量設定が確認できます。
ただしあくまで表示するだけなので、ここでオーディエンスを押しても、オーディエンスの音量は調整できません。
「ミックス切替」を配置しておいて、オーディエンスに切り替えて調整する必要があります。
また下部の「入力(IN)」から「ピークモード」を選択すると、数字の周りの青いゲージが、音量に合わせて動くピークモードになります。
システム
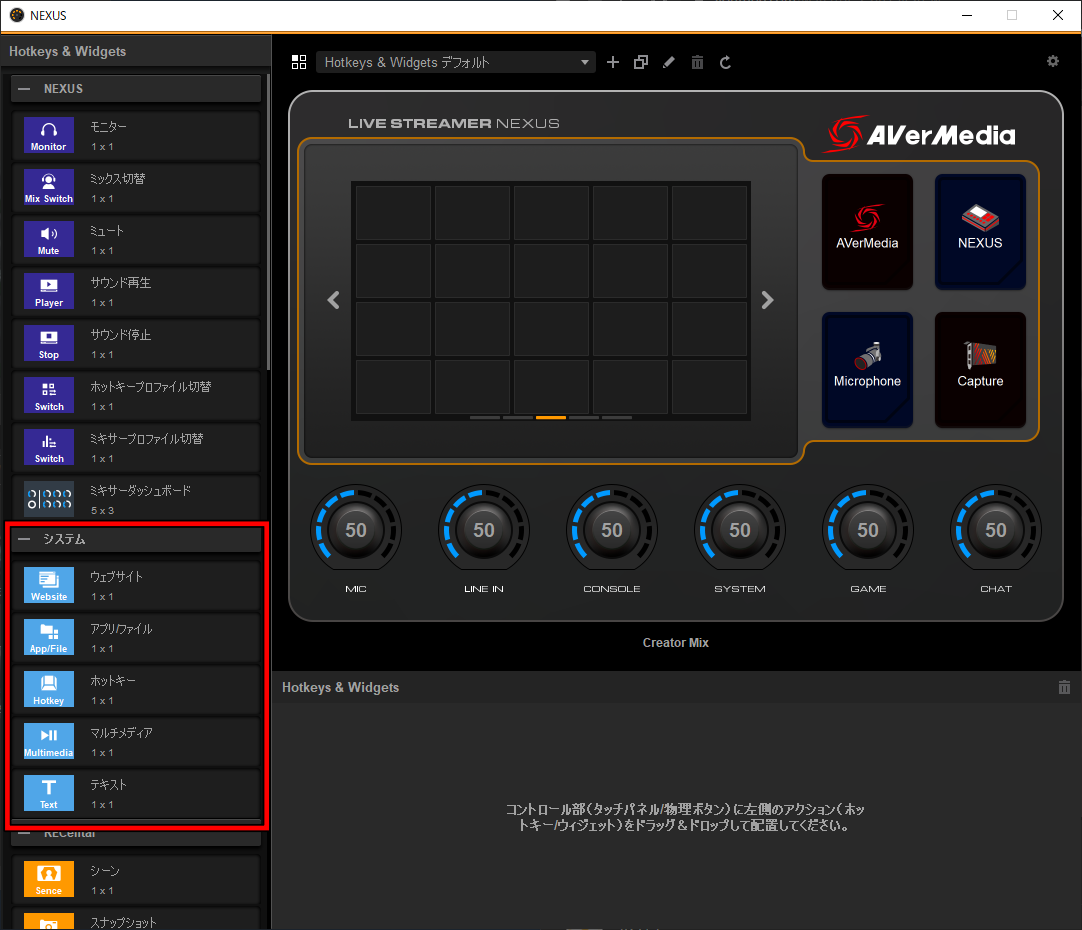
ウェブサイト

下部にURLを登録しておくことで、ショートカットが設定できます。
アプリファイル

下部の「アプリファイル選択」から、画像等を設定しておくと瞬時に開くことが出来ます。
ホットキー

下部にホットキーを設定しておくことで、ショートカットが入力されます。
マルチメディア
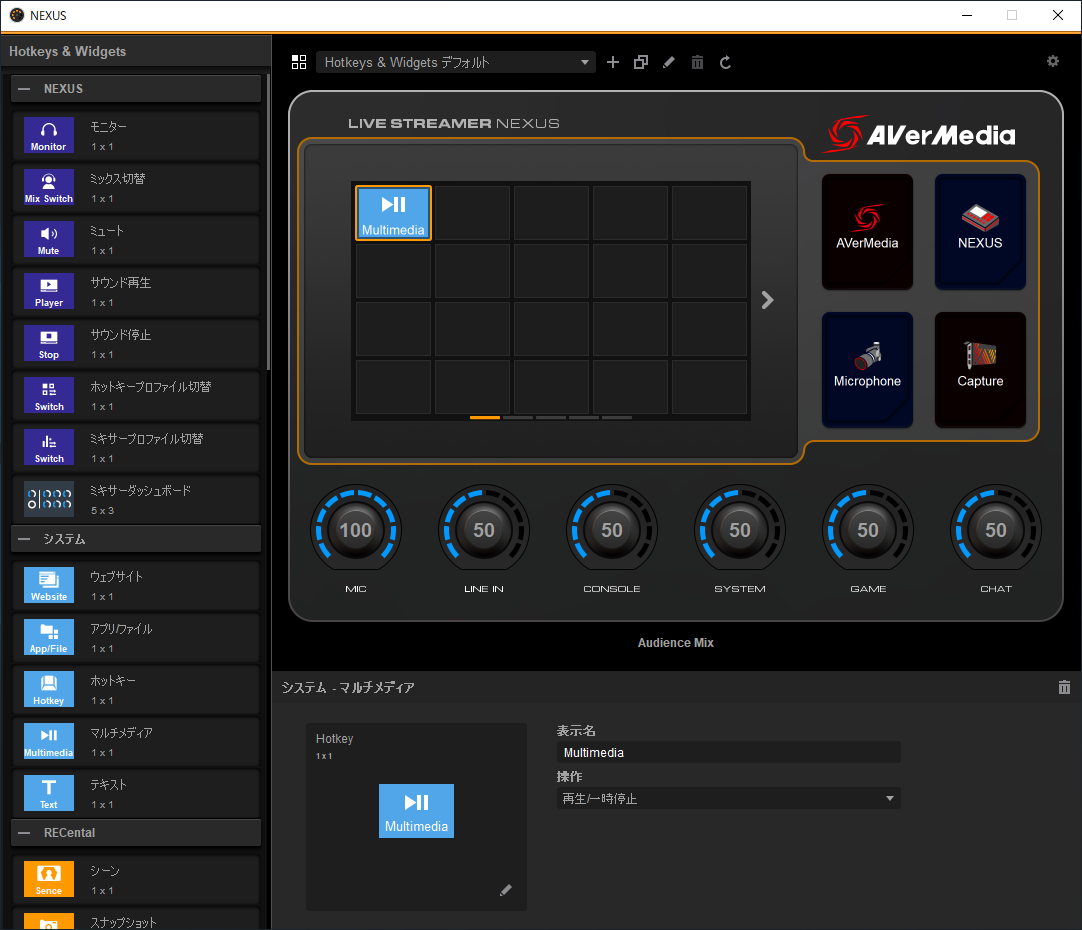
「操作」から
・再生/一時停止
・停止
・前の曲へ
・次の曲へ
・ミュート/ミュート解除
・音量UP
・音量DOWN
が設定できます。
ブラウザのYouTubeも操作可能でした。
テキスト

あらかじめテキストに入力しておいた、文字をに入力できます。
入力完了後Enterキーを押すか押さないかの挙動も選択できます。
RECentral

シーン
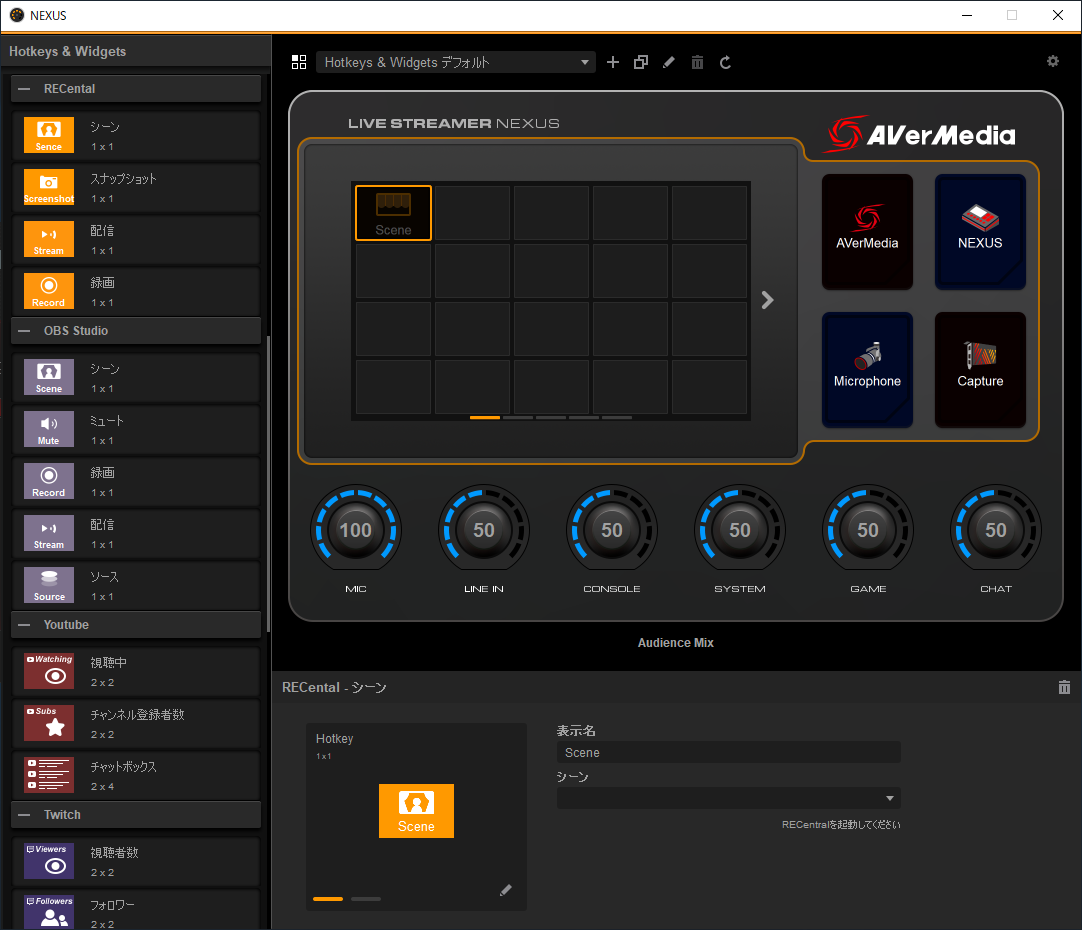
シーンを設定しておくことできます。
スナップショット
スクリーンショットを撮影できます。
配信
配信開始/終了が出来ます。
録画
録画開始/停止が出来ます。
OBS Studio
※obs websocketのインストールと設定が必要です。
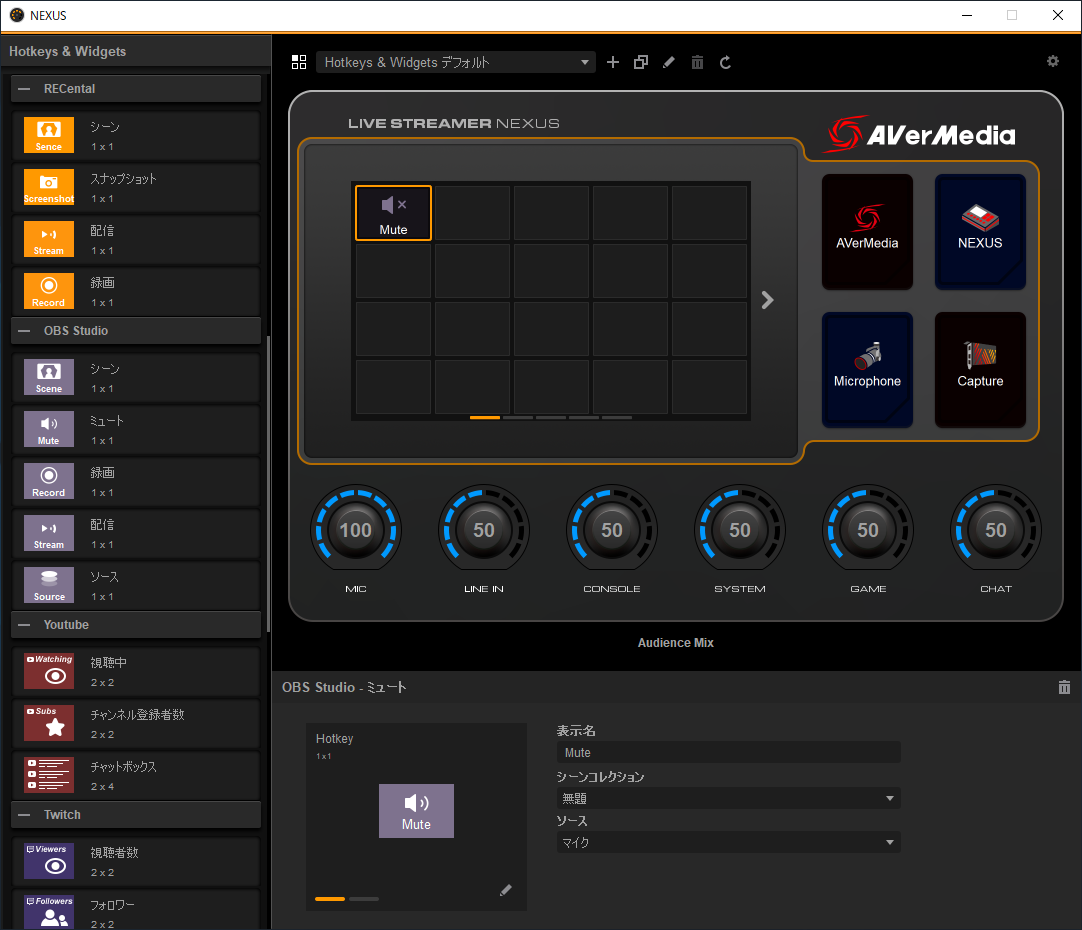
シーン
シーンコレクションとシーンを設定しておけます。
ミュート
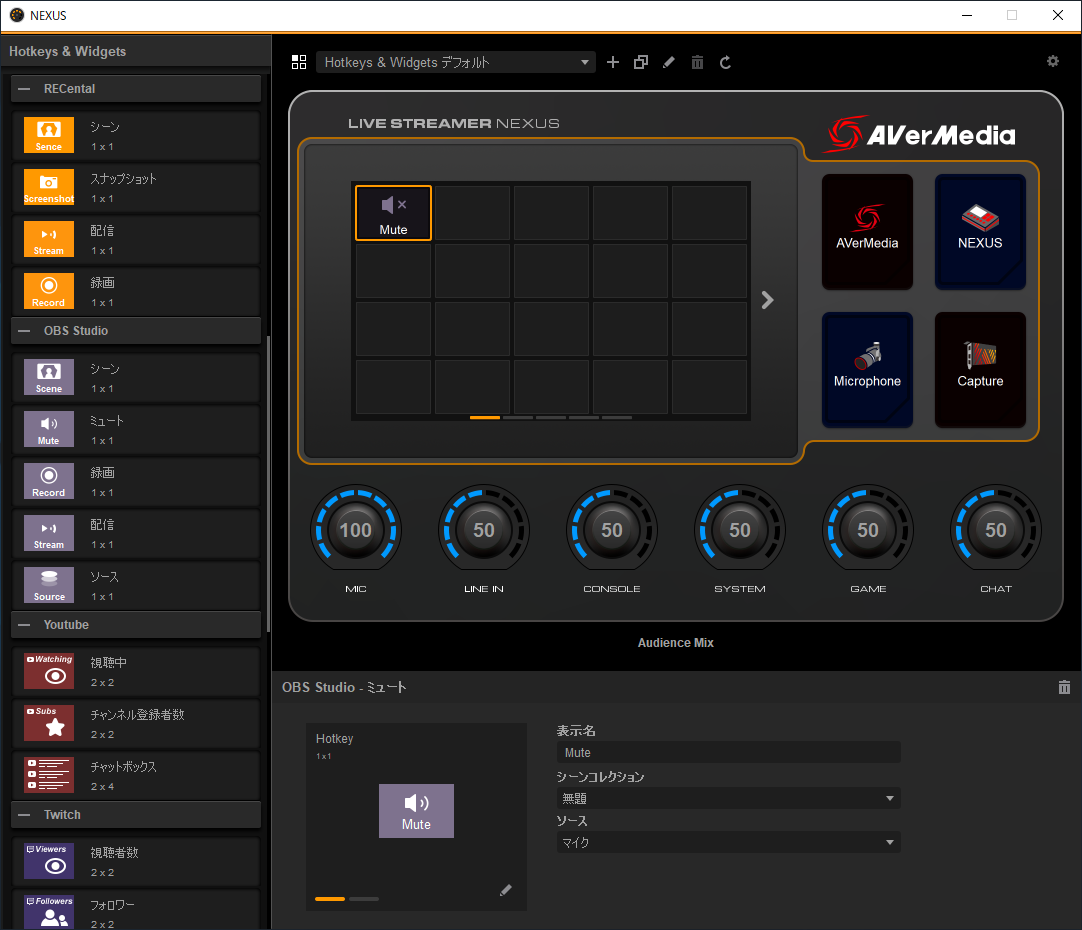
ミュートのオン/オフ。
シーンコレクションの選択と、ミュートしたいソースを選択できます。
録画
録画開始/停止が出来ます。
配信
配信開始/終了が出来ます。
ソース
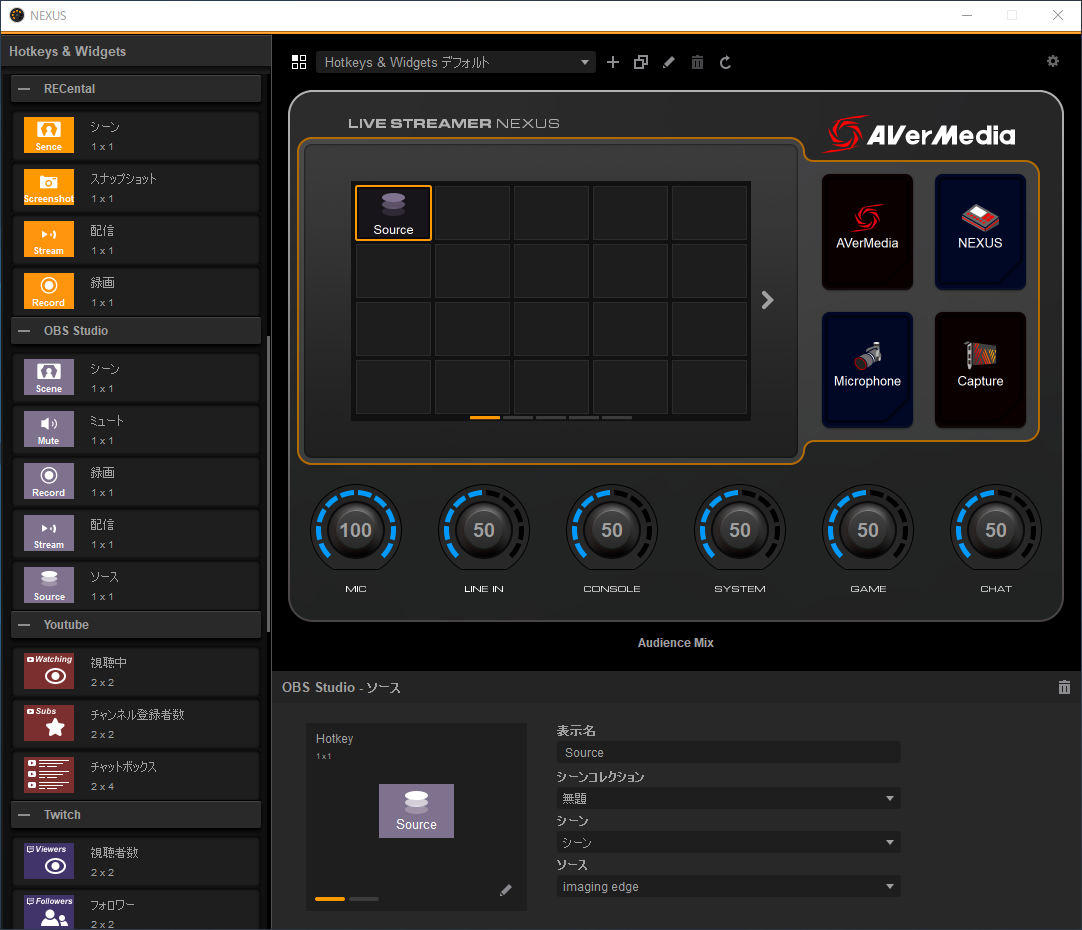
選択しておいたソースの表示/非表示が出来ます。
シーンごとに設定することもできます。
Youtube
※アカウント設定が必要です。
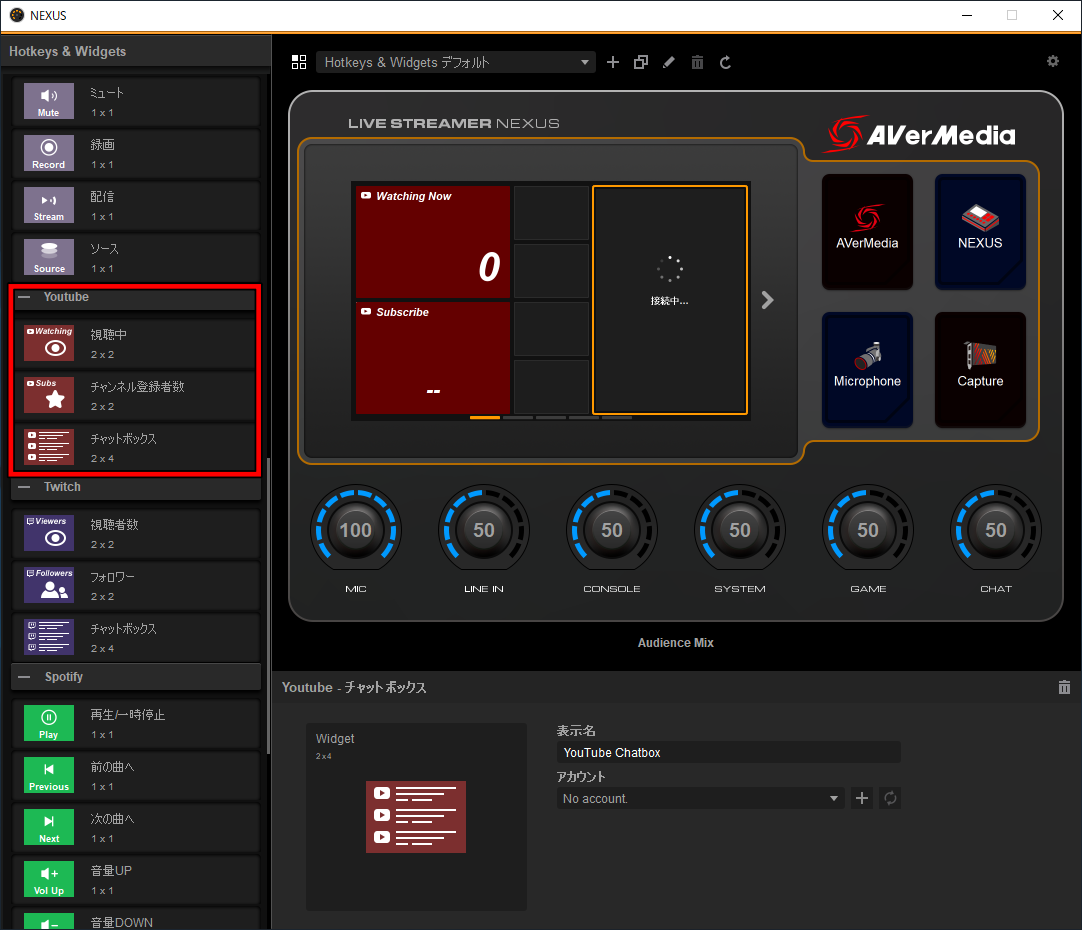
視聴中(2×2マス)
視聴者数が表示されます。
チャンネル登録者数(2×2マス)
登録者数が表示されます。
チャットボックス(2×4マス)
コメントが表示されます。
Twitch
※アカウント設定が必要です。
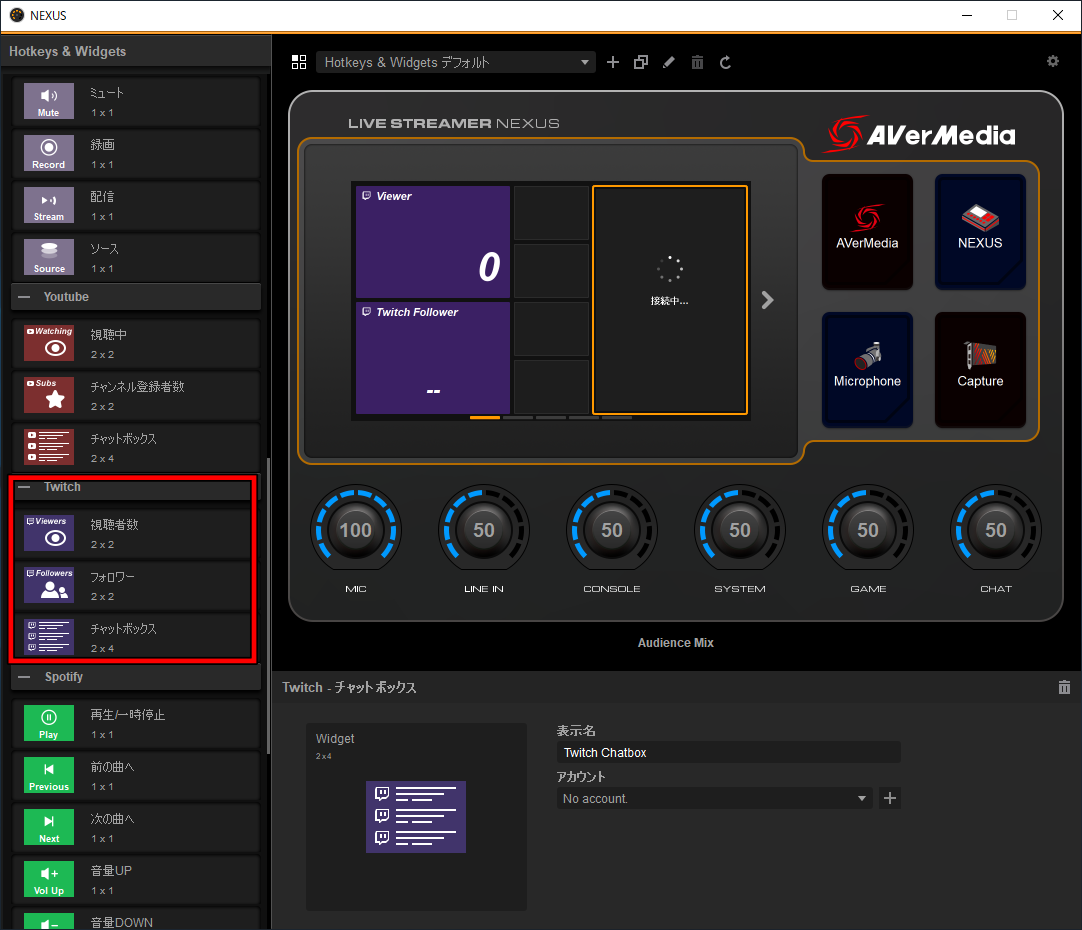
視聴者数(2×2マス)
視聴者数が表示されます。
フォロワー(2×2マス)
フォロワー数が表示されます。
チャットボックス(2×4マス)
コメントが表示されます。
Spotify
※Spotify Premiumのアカウントが必要です。

再生/一時停止
再生と一時停止
デバイスを指定することもできます。
前の曲へ
次の曲へ
音量UP
音量DOWN
シャッフル再生
リピート再生
再生中(3×2マス)
再生中の曲情報が表示されます。
SLOBS Web
※Streamlabs OBS API トークンとポートの設定が必要です。
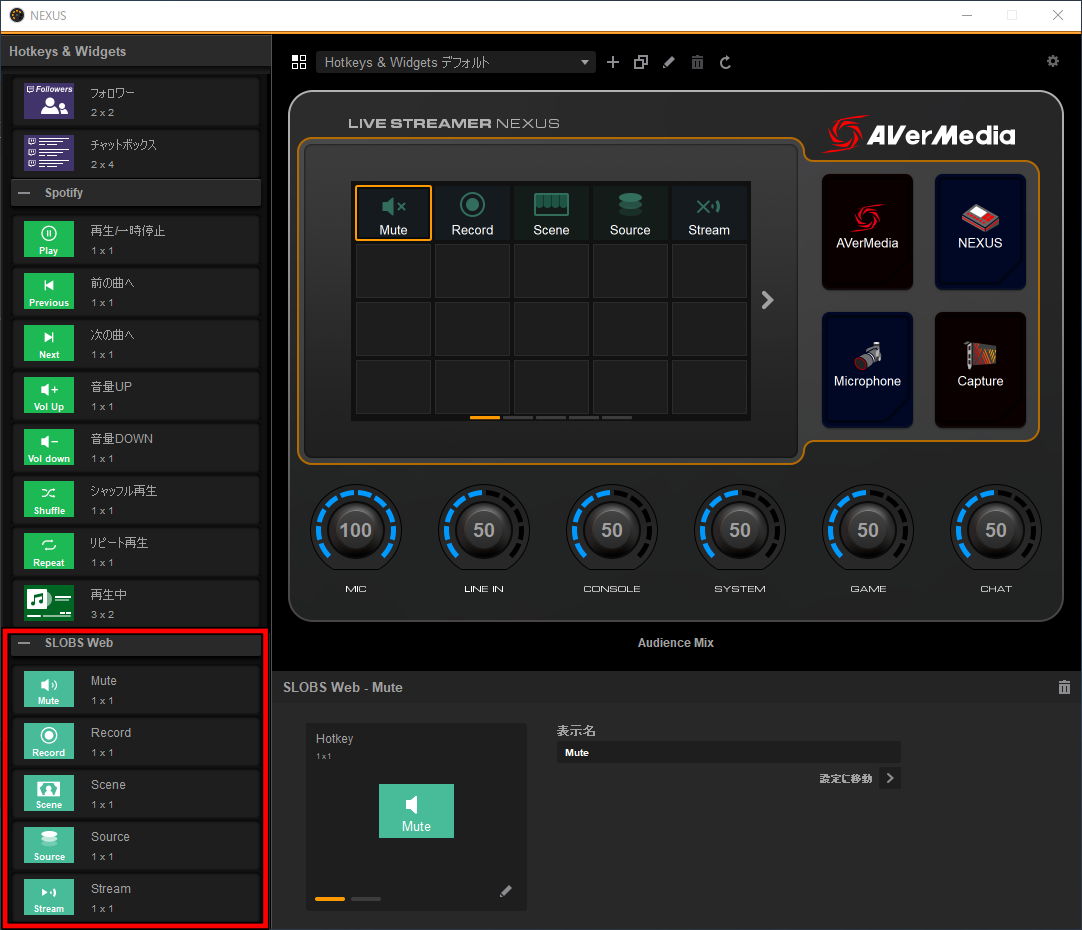
Mute
ミュートのオン/オフ
Record
録画の開始/停止
Scene
シーンの再生/停止
Source
ソースの表示/非表示
Stream
配信の開始/終了
まとめ
オーディオインターフェイス+ミックスアンプ+ストリームデッキの、三台一役のような使い方が出来るので、非常に良いです。
ミックスアンプのような、イコライザー設定はできませんが、音量バランス調整が簡単にできるのが素晴らしいです。
後は、対応ソフトが順次増えて行ってくれれば、言う事なしの製品です!
youtubeでも紹介しています!